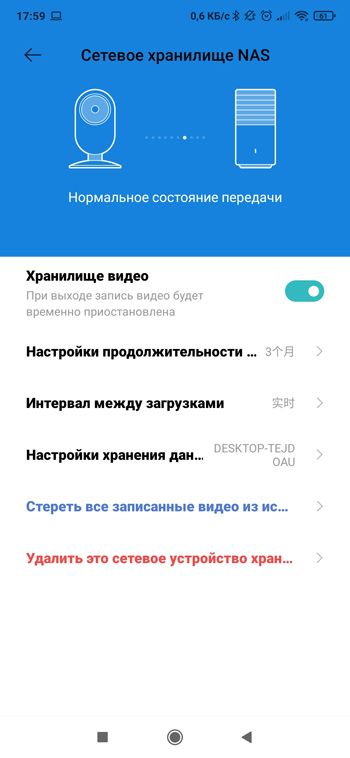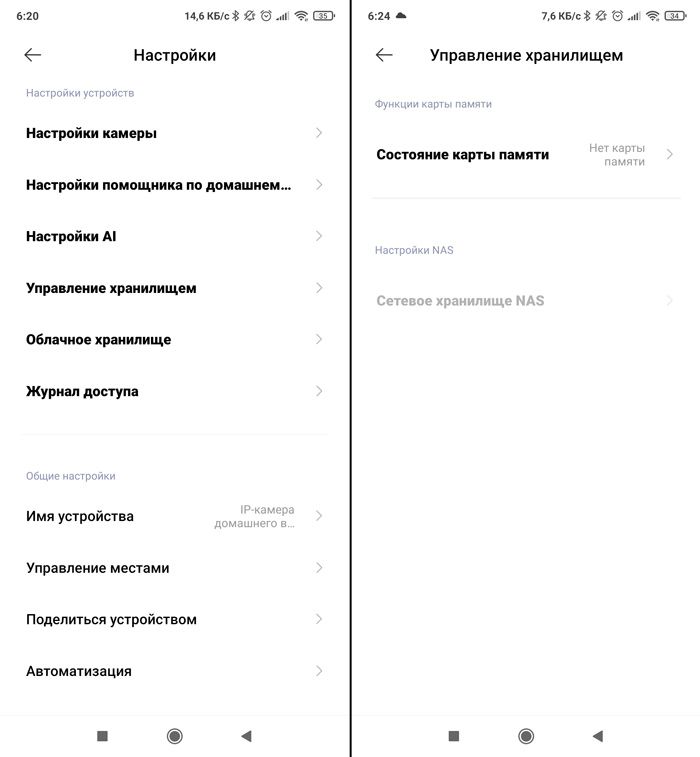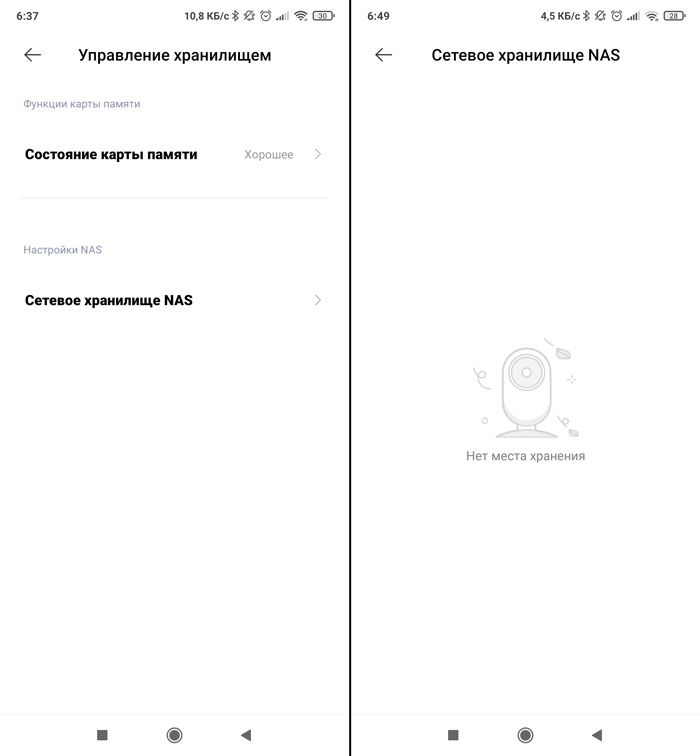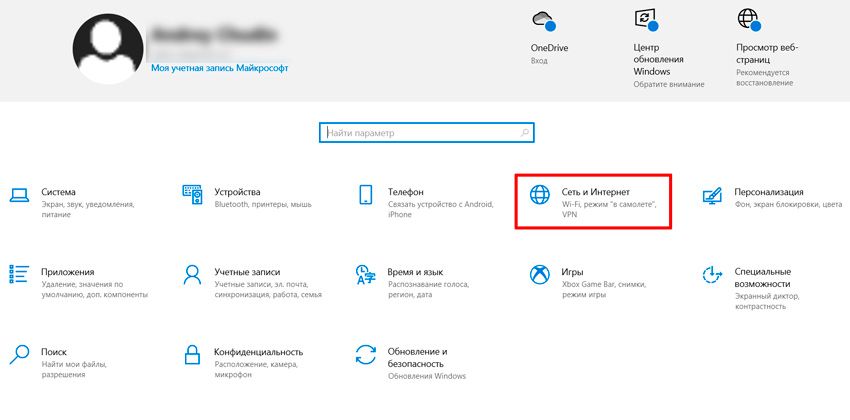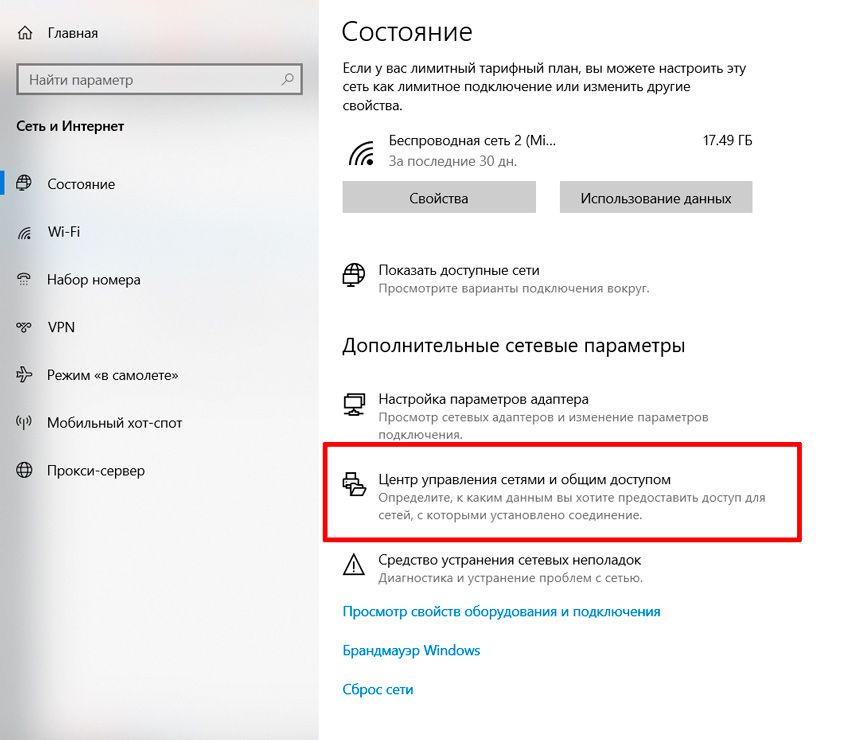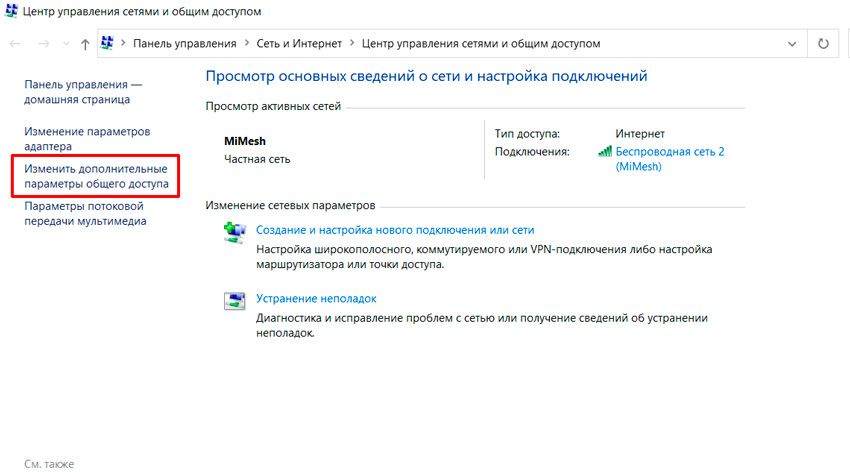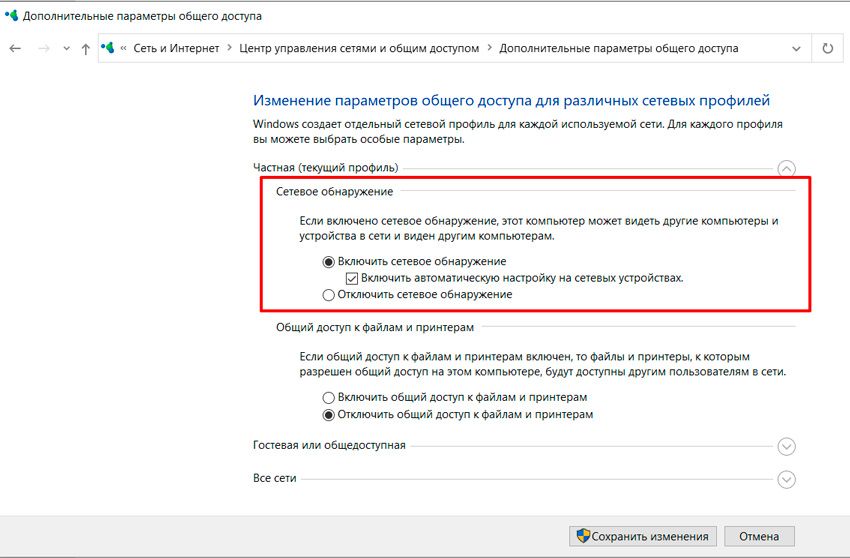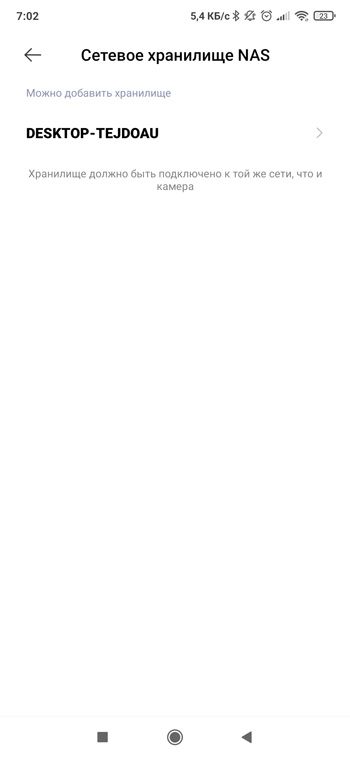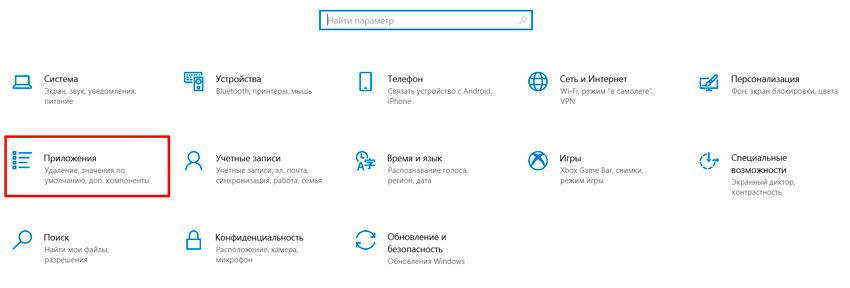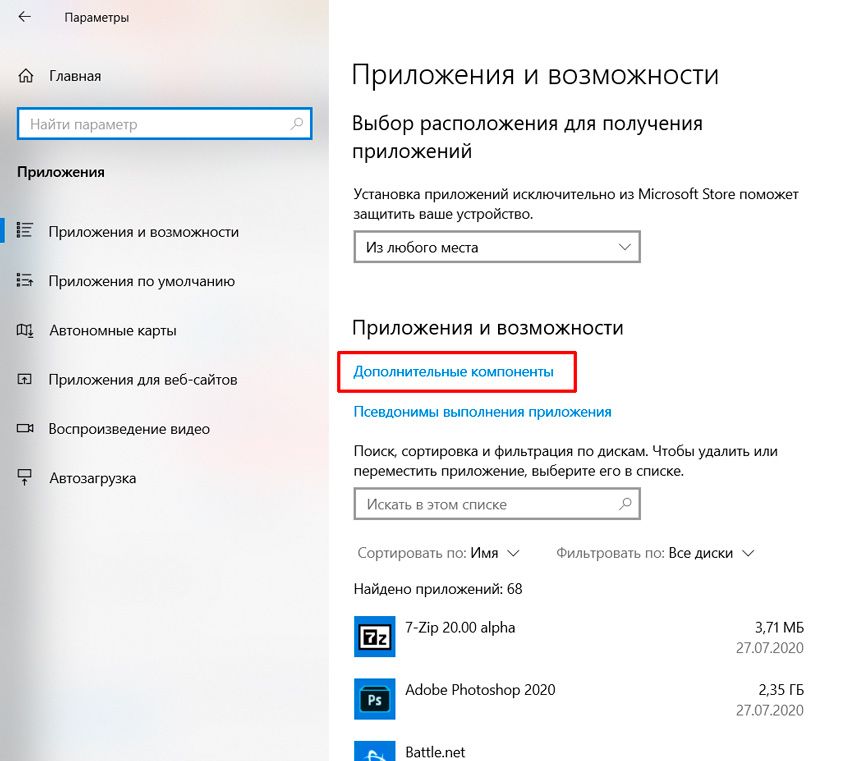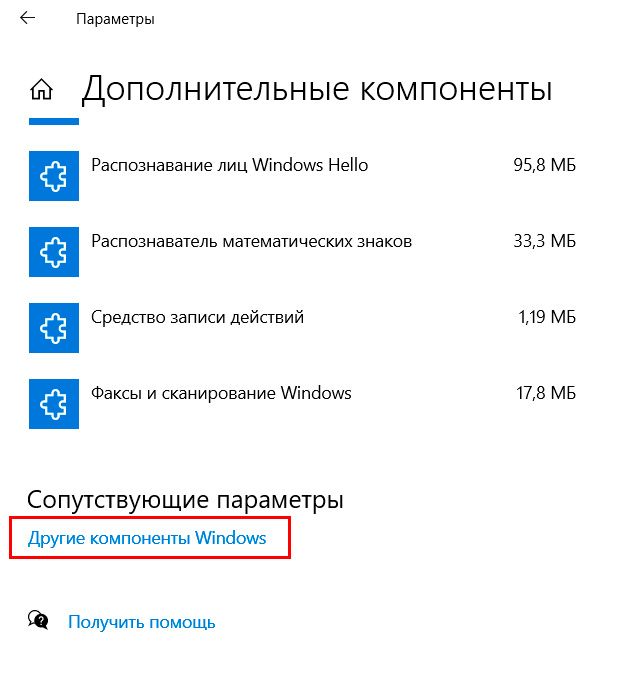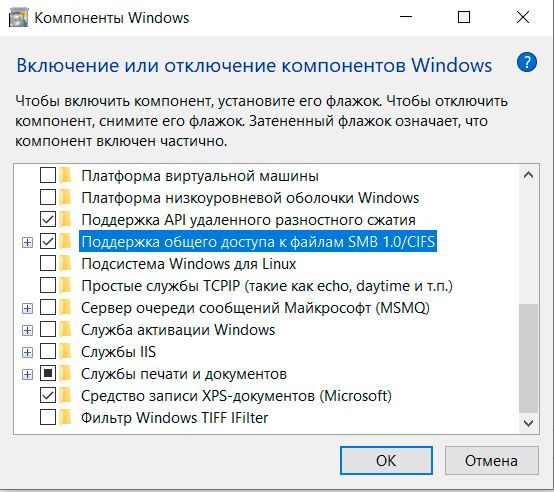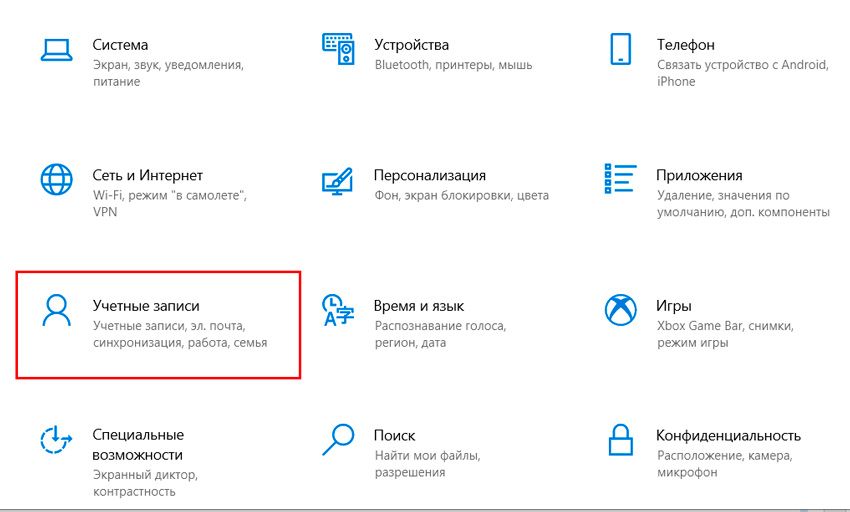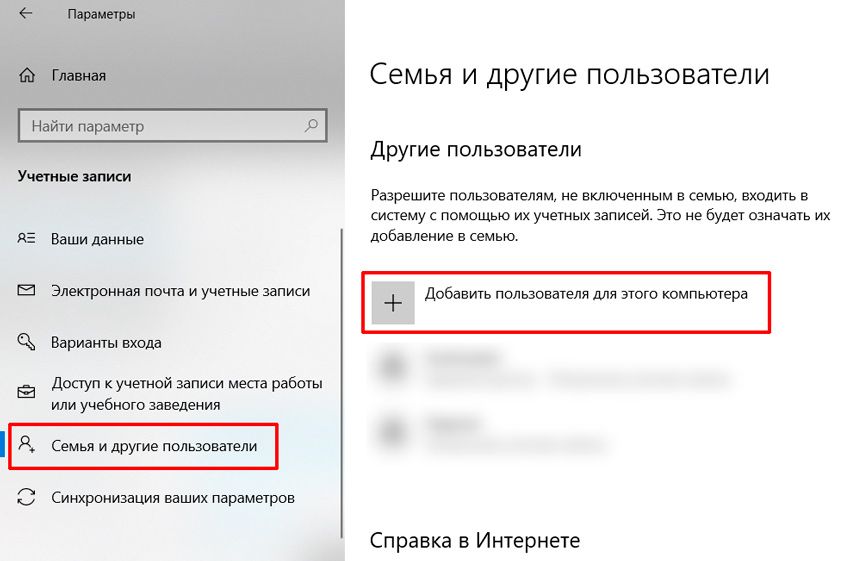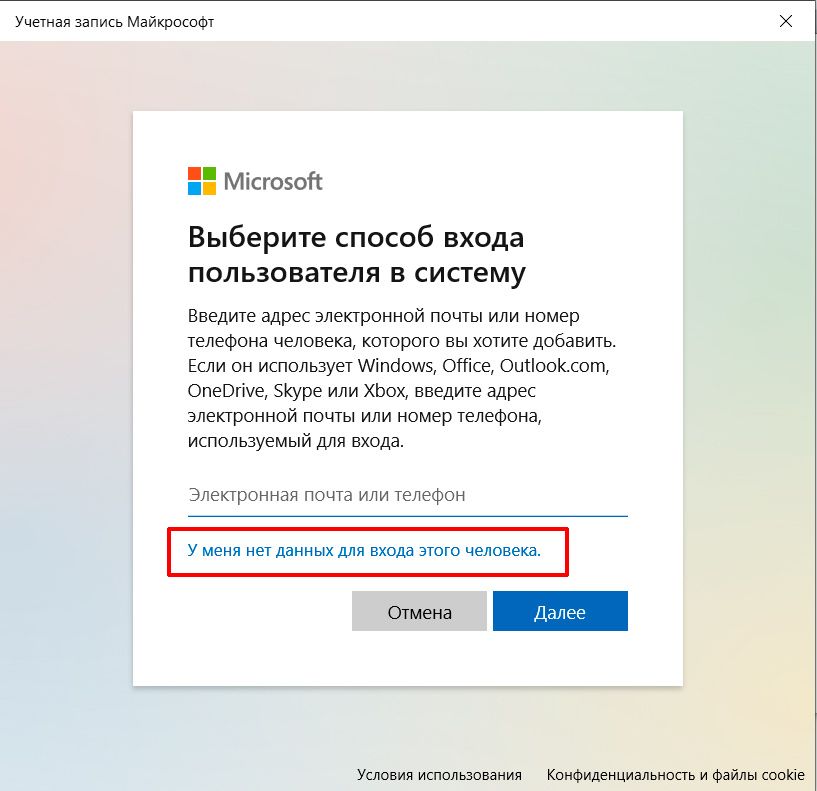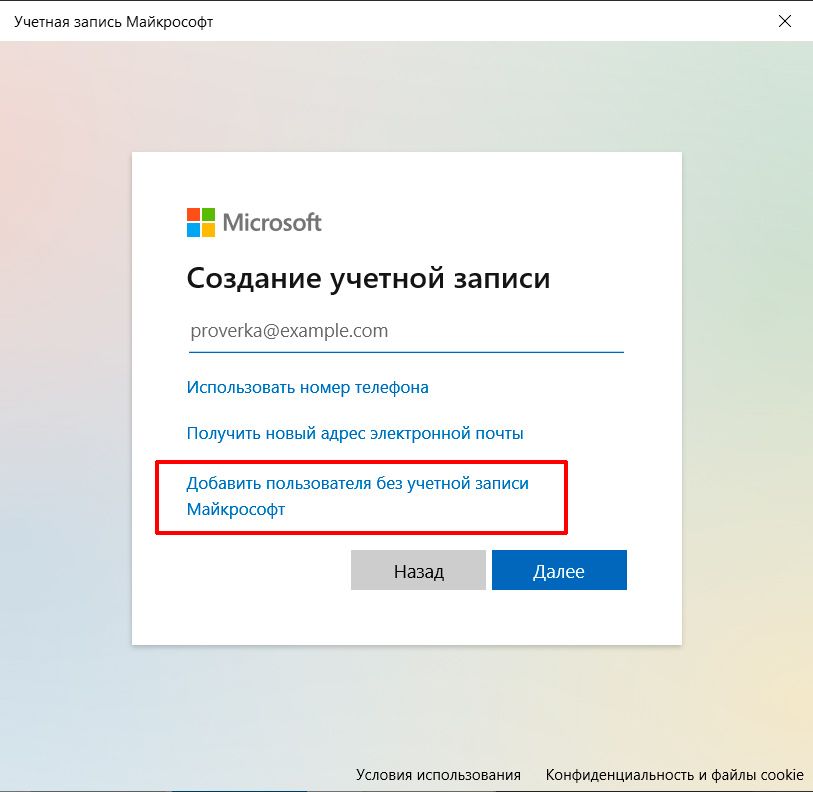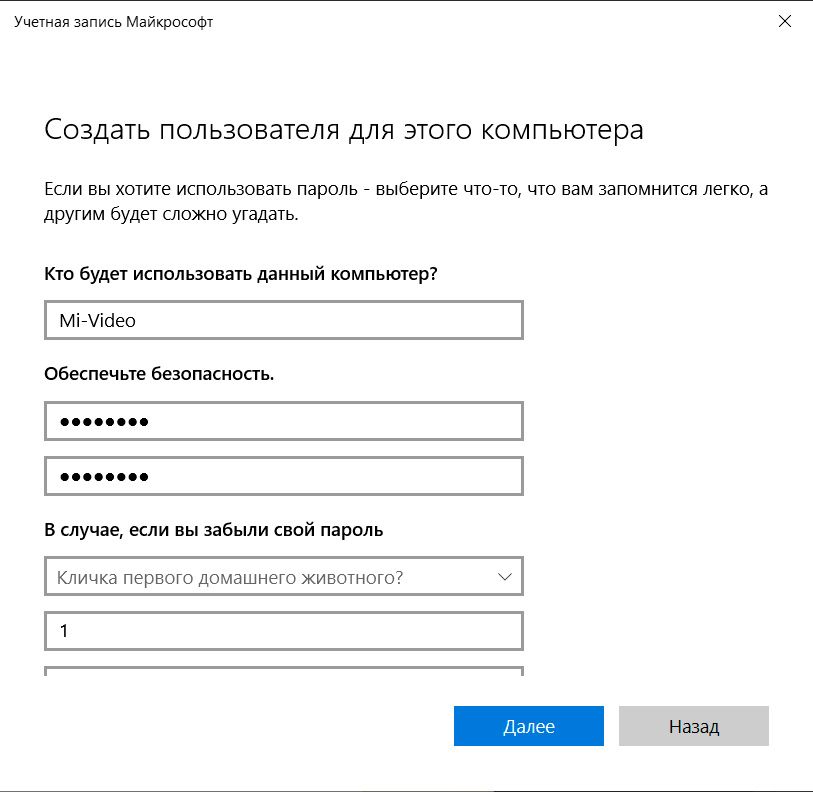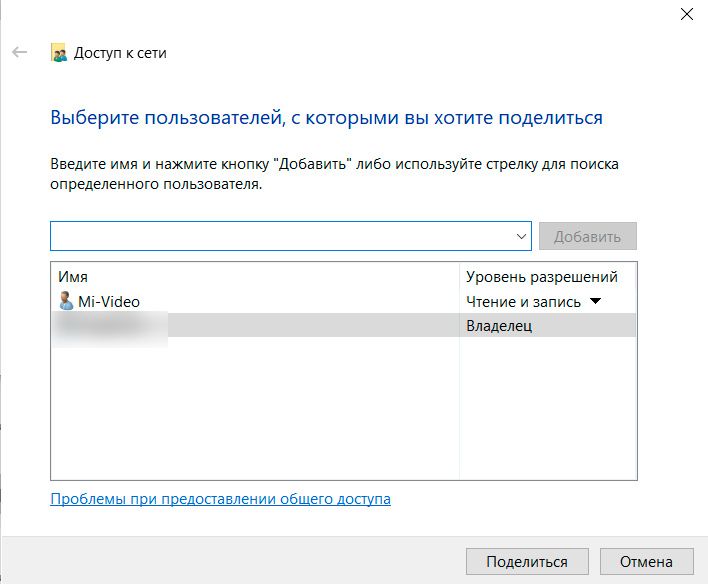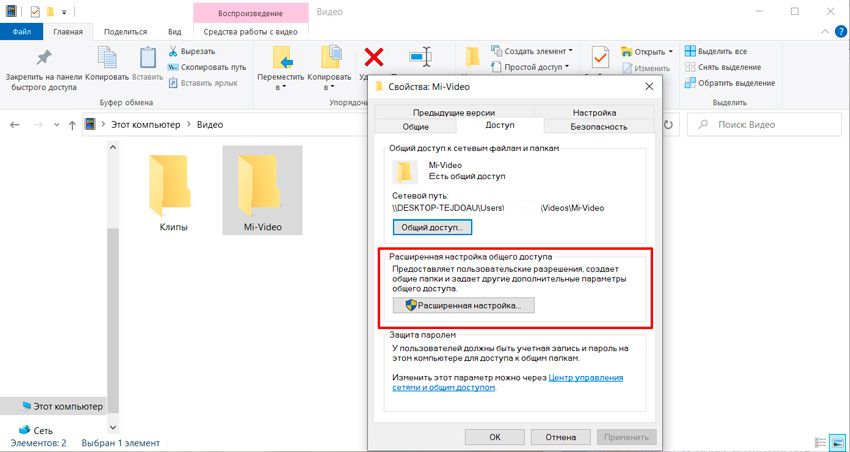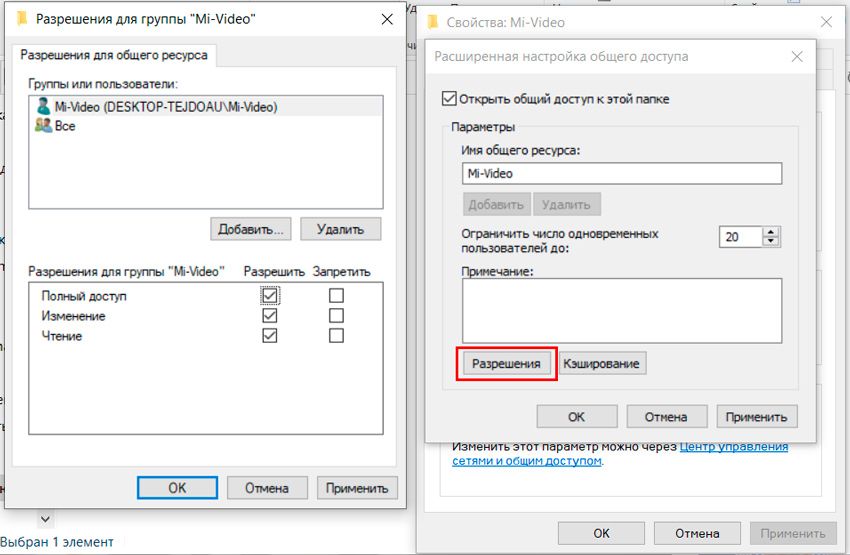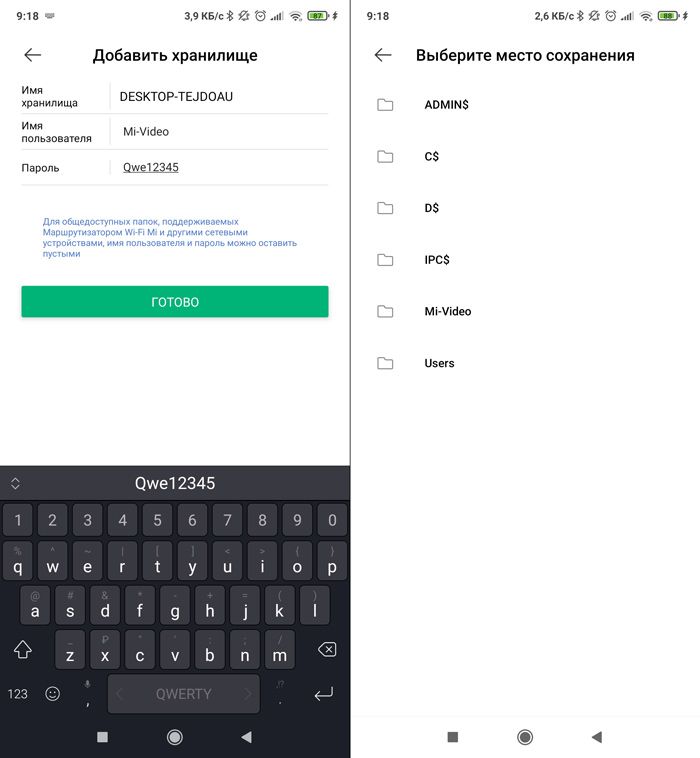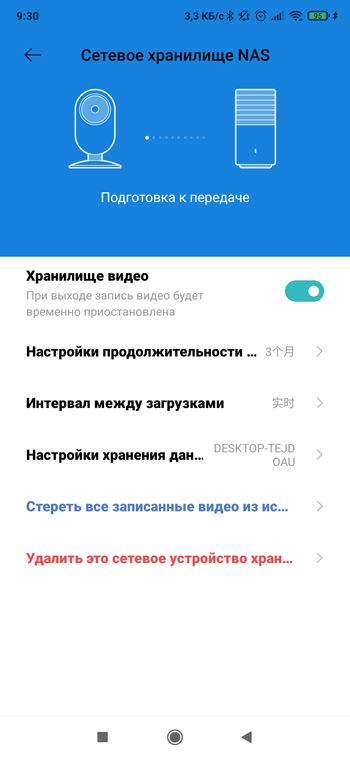Настройка NAS хранилища в Mi Home
У Xiaomi уже более 50 различных моделей камер видеонаблюдения. По умолчанию производитель предлагает хранить записи на карте памяти Micro-SD (при этом, позволяя записывать в облако ролики по 10-15 секунд, но только в случае тревоги). Можно оплатить тариф, позволяющий вести запись в облако, правда она в любом случае будет ограничена по времени и размерам роликов.
Есть еще функция записи на NAS хранилище и при наличии отдельного специализированного устройства проблем возникнуть не должно. Но почему бы не сохранять записи прямо на жесткий диск компьютера, дешево и сердито. О том как правильно это настроить я расскажу в этой статье.
Давайте по пунктам разберем настройку, обговаривая моменты, которые могут нам помешать. Для примера будет использоваться камера Mi Smart Camera 2K PTZ (MJSXJ09CM).
Подготовка камеры
Заходим в приложении Mi Home в дополнительные настройки камеры, пункт Управление хранилищем. И видим, что Настройка NAS неактивна.
Дело в том, что для функционирования этой функции необходима установленная карта памяти. Это связано с принципом работы записи, сначала камера пишет на внутреннее хранилище, и только потом перекидывает записи на сетевое. Вставляем Micro-SD карту и убеждаемся, что настройка стала активной.
И следующий экран нас радует уведомлением, что не нашлось ни одного подходящего места хранения. Тут нам уже надо покопаться в настройках Windows.
Сетевое обнаружение
Первое, что надо сделать - убедиться, что камера и компьютер находятся в одной сети (подключены к одному WiFi роутеру). Второе – включить сетевое обнаружение, чтобы камера увидела компьютер. Для этого нажимаем кнопку пуск и переходим в Параметры. Нам нужен раздел Сеть и интернет:
Там находим пункт "Центр управления сетями и общим доступом":
После чего нас перебросит в старую панель управления из Windows 7. Там выбираем пункт "Изменить дополнительные параметры общего доступа":
И включаем сетевое обнаружение.
Проверяем доступность компьютера в настройках Mi Home:
Поддержка общего доступа к файлам SMB 1.0/CIFS
SMB - это сетевой протокол, который используется для доступа к файлам по сети между компьютерами. По умолчанию он неактивен, и нам надо его включить. В параметрах находим раздел Приложения:
Далее переходим в "Дополнительные компоненты":
И уже там открываем пункт "Другие компоненты":
Где и находим нужный нам: "Поддержка общего доступа к файлам SMB 1.0/CIFS".
Включаем его и перезагружаем компьютер.
Папка для записи
Теперь необходимо создать папку, в которую будут сохраняться видеозаписи, и создать локального пользователя для доступа. Можно конечно использовать и свою повседневную учетную запись, но на неё придется обязательно ставить пароль и в случае его смены перенастраивать хранилище, поэтому проще создать отдельную.
В параметрах находим пункт "Учетные записи":
В разделе "Семья и другие пользователи" нажимаем кнопку "Добавить пользователя для этого компьютера":
Microsoft будет активно предлагать вам завести облачную учетную запись, но нам такая не подходит. Поэтому сначала выбираем пункт "У меня нет данных для входа этого человека":
А потом "Добавить пользователя без учетной записи Майкрософт". Это и есть создание локальной учетной записи на Windows.
Вводим имя учетной записи и пароль (пустым оставлять нельзя):
Пользователя создали. Права администратора этой учетной записи не нужны, просто надо правильно дать доступ к папке для записей.
Создаем новую папку, кликаем по ней правой кнопкой мыши и переходим в свойства. Во вкладке Доступ нажимаем кнопку "Общий доступ" и добавляем туда созданную ранее учетную запись (уровень разрешений Чтение и запись).
Потом необходимо дать доступ в Расширенных настройках:
В разделе разрешения добавляем учетную запись с полным доступом:
Готово, остается только привязать хранилище в приложении.
Управление хранилищем NAS Mi Home
Возвращаемся в приложение Mi Home и переходим в дополнительные настройки камеры. Вбиваем имя пользователя и пароль от созданной нами учетной записи, на следующем экране нам будет предоставлен список доступных хранилищ:
Если следующий экран пустой, или появится надпись "Не удалось установить" – проверяйте права доступа к каталогу. Если все правильно, то мы попадем на основной экран хранилища:
После подключения, прошло около 15 минут до момента, когда видеозаписи стали появляться на компьютере. В настройках (половина которых на китайском) мы можем настроить продолжительность хранения вплоть до года (потом записи будут перезаписываться). И задать интервал загрузки видео с карты памяти на компьютер (если в момент сопряжения ПК будет выключен, запись будет идти на карту памяти, и синхронизироваться при его следующем включении).
Если после прочтения статьи вам покажется это очень муторным и долгим, то на всю настройку у меня ушло около 6 минут. Зато теперь не надо париться, что на карте памяти хранятся записи максимум за 3-4 недели.
Если хранить записи на компьютере не хочется, можно поискать отдельный NAS на Яндекс-маркете:
А на этом все, если появились вопросы – задавайте их в комментариях.
Благодарю за внимание!